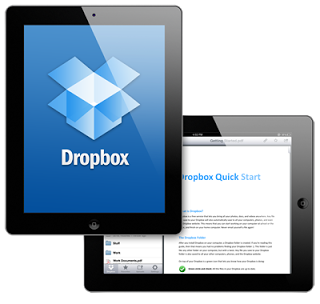 |
| Trying to put files on your Ipad? Try Dropbox! |
Hi Ipad Writers!
Got your Ipad? Ready to get down to business? Here we go!
One of the first things you probably want to do is transfer a few files to play around with. This is mostly so you can see how it is to email things to yourself or, of course, to start working (or continue working!) on that story of yours!
Now, technically, you can email your files back and forth to yourself without any hassle. Most documents will open up in Ibooks or separately on an adobe acrobat PDF reader. It’s not too complicated. On the other hand, leaving them in your email can get confusing and tiresome, not to mention you’re never exactly sure when you edited what and whether you can find it again.
So, what to do, eh?
For moving things around, I prefer Dropbox.
Dropbox is my go-to App for everything related to files transfer and writing across multiple devices.
Most folks have heard of an online cloud storage service by now, popular names are iCloud (by Apple), Skydrive (by Microsoft), Box.net(by Box), Sugar Sync and Dropbox.
It’s best to experiment to see which service works best for you, most have a free 2GB space and you can pay to upgrade to bigger storage. It is safe, secure and hassle free.
I write quite a bit, so I often have a few dozen stories in various stages of completion, pictures of potential characters, or a school presentation that I’m working on. Like a basic 2GB flashdrive, I use dropbox.
Dropbox is a completely free app and only requires a one-time account creation of an email address and password. They never send you any spam and its easier to remember an email address versus a brand-new username. In this case, anytime you sign into dropbox, you only need the email address you signed up with and your password, and you’re good to go!
Dropbox allows you to install icons on your PC or Mac, where it creates its own individual folder named ‘Dropbox’. Here, you can copy and paste files into the dropbox folder and give it a moment to sync. Unless you put a file into the dropbox folder, nothing happens. Dropbox does not seek out data on your computer or device, it’s simply a virtual storage bin. You can copy, paste, delete and overwrite files, just as if it were a flashdrive. Dropbox does give you the option to share a public link with friends/family if you wish to share a collection of photos or if you are working on a project with multiple authors, but unless you choose for it to be public, all items are private.
This allows you to work on files locally, then upload your finished version through dropbox and access it from elsewhere later on–while still having your local copy at home on your hard drive.
On your Ipad, dropbox is a nifty little app that only requires you to sign in–wait for it–once! The moment you do, all files synced to your dropbox folder from your PC or Mac, are now available to you. It is arranged in alphabetical order and you can tell at a glance, from the icons on the left side of the list, what kind of file you are looking at (document, picture, etc).
I’ll be referring to things using the following screen capture as a reference point–take a quick look so you know what everything looks like.
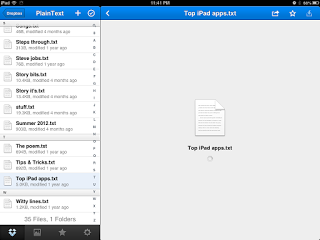 |
| Screen Capture from Ipad running the Dropbox App |
Scrolling down to Z will show the end of the list and what you have present, such as how many files and folders you have synced. Beneath each file, you can see when it was last modified and previews appear to the right. On the top blue bar, to the right, is the Open In, function, which allows you to open the file in another app for editing. There is the Star, which allows you to ‘favorite’ a document or photo so you can find it quickly. The standard “email/send-to” icon, which allows you to email the document, tweet it, include in a facebook message and so on.
The check mark on the left allows you to view your files and delete them from within the app–or move them to another folder for better organization. You can also upload photos directly from your Ipad by tapping on the “+” sign and giving dropbox permission to access your photos. By allowing dropbox to upload your photos, you can view them easily at any time, by tapping on the photo icon on the bottom, black taskbar on the left.
The star icon, of course, allows you to see favorited items and the little gear icon, takes you to the settings options. Here, you can unlink your dropbox, delete it, sign in to another account and also view how much space you are currently using and how much space you have left. Quite a handy thing to know.
To find dropbox, simply visit itunes and type dropbox into the search function and tap on the install button. If you are reading this on your Ipad, tapping this link should take you straight there.
You can find plenty of additional information on dropbox.com and find simple instructions for the installation process. I have been using dropbox for years–even before my Ipad–and it has been an invaluable tool. I have never had any trouble at all with it.
Dropbox also rewards you for inviting friends by gifting both you and your friend an additional 250MB of space–free! This is quite handy as it allows you both to grow your available storage and share the dropbox versatility.
I believe that covers the basics for Dropbox. Check it out and let me know what you think! If you have any questions, ask away in the comments below and I’ll answer what I can.
Happy Writing!
